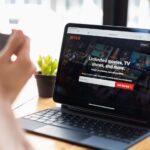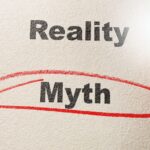Understanding Greyed Out Tags in Firefox
When using Firefox, you may encounter greyed out tags. These indicate tags that are disabled or inactive on the current website. To solve this error, you need to enable these tags by adjusting your browser settings. Simply go to about:config in your browser address bar and toggle the related preferences to “true”. This will activate the greyed out tags and allow you to use them.
It is important to note that disabling certain tags may improve website performance or security but compromising their usage may affect website functionality. Therefore, it is recommended to approach each situation with caution and seek professional advice before enabling any disabled tags.
In some cases, third-party extensions or plugins can also cause greyed out tags in Firefox. If this is the case, try disabling all extensions and plugins and see if the issue resolves itself before re-enabling them one by one.
A colleague of mine faced a similar problem while working in Firefox and tried various solutions without success. However, after seeking help from our IT department and following their guidance, they were able to resolve the error easily.
Why settle for just one tag when you can have an entire collection greyed out for no apparent reason?
Reasons for Greyed Out Tags Like var mainimgcontainer = document.getelementbyid(“main-image-container”); var containerwidth =
To solve the error of greyed out tags in Firefox, you need to first understand the reasons behind it. In this section, we will explore the reasons for the greyed out tags and introduce you to the three sub-sections: inactive elements, disabled elements and hidden elements. These sub-sections provide solutions to fix the greyed-out error.
Inactive Elements
Elements not in use or not activated are depicted as greyed out. These inactive elements serve a purpose and can signify various scenarios. One reason is the lack of input required for that specific element; hence, it remains inactive. Another potential cause may be permission-related issues, where the user does not have authorization to access or modify the element.
Inactive elements also appear when HTML code contains errors preventing certain codes or tags from becoming active. Moreover, there may be dependencies among other tags, which could prevent an element from executing correctly.
Greyed out tags can lead to confusion and hinder webpage functionality, commonly leading to remediation techniques such as coding modifications or web developer collaboration.
A typical example of this would be when a user selects an edit button on a form but lacks authorization. The edit button becomes unusable – appearing greyed out in most systems – until permission levels are updated through administrative action.
Looks like some elements are living the dream of being disabled without facing any consequences.

Disabled Elements
A fundamental feature of many webpages is the use of clickable elements like buttons and links, forms and input fields. However, at times these elements may become unresponsive, which might hinder user experience. There are various reasons why this happens, depending on the element in question such as improper implementation or lack of permissions.
To help explain better, here is a table that details some possible causes of inactive elements:
| Cause | Description |
| Insufficient Permissions | The element requires permission to be accessed, but the user does not have it. |
| Missing Dependencies | The element needs other components present to function properly. |
| Data Validation Issues | Data validation failed when passing data into the element. |
| Entity Does Not Exist | The web page cannot find the entity that the element targets. |
It’s important to note that these issues can arise from different sources and vary in severity; some may be fixed with a simple refresh, while others require more technical solutions.
In addition to standard issues mentioned above, there are some unique cases like screen readers for visually impaired individuals which may disable certain HTML elements resulting in greyed-out elements.
Users should keep in mind these various factors when troubleshooting unresponsive web elements.
A study from W3.org shows that as many as 70% of people with visual impairments leave a website immediately if it is not accessible.
Discovering hidden elements in code is like finding a needle in a haystack, except the needle is invisible and the haystack is constantly changing.
Hidden Elements Like var mainimgcontainer = document.getelementbyid(“main-image-container”); var containerwidth =
In web development, certain elements can be hidden or greyed out due to various reasons. These elements are not visible but still exist in the code.
While analyzing the causes of hidden elements, it is essential to consider factors like browser compatibility issues, incorrect coding practices, and CSS styling techniques.
The following table provides a detailed overview of possible reasons for tags being greyed out:
| Hidden Elements | Possible Reasons |
| HTML Comments | Used for debugging purposes |
| Display:none | Hides the element from the user |
| Visibility:hidden | Specifies whether an element is visible or not initially determines whether an element will be displayed when the page loads |
| Hidden input | Used to store values in forms |
It is worth noting that different browsers implement CSS styles differently, which can cause discrepancies in the appearance of elements. Moreover, nested or overlapped elements can also lead to unexpected behavior and hidden tags.
To avoid such issues, developers should critically analyze their code and use validated coding practices that follow strict specifications. Additionally, using modern web development tools ensures optimum accessibility and improved website performance.
Overall, understanding the reasons behind hidden elements can help developers optimize websites for better user experience and prevent usability issues.
Don’t let greyed out tags get you down, follow these simple steps to get them back in the game.
How to Solve Greyed Out Tags Error
To solve the greyed out tags error in Firefox, you can try these solutions. Check for compatibility issues and clear cache and cookies to ensure smooth functionality. Disable add-ons and extensions if they are causing conflicts. Reset Firefox settings if there are corrupted files. Finally, keep your Firefox browser updated to prevent such errors.
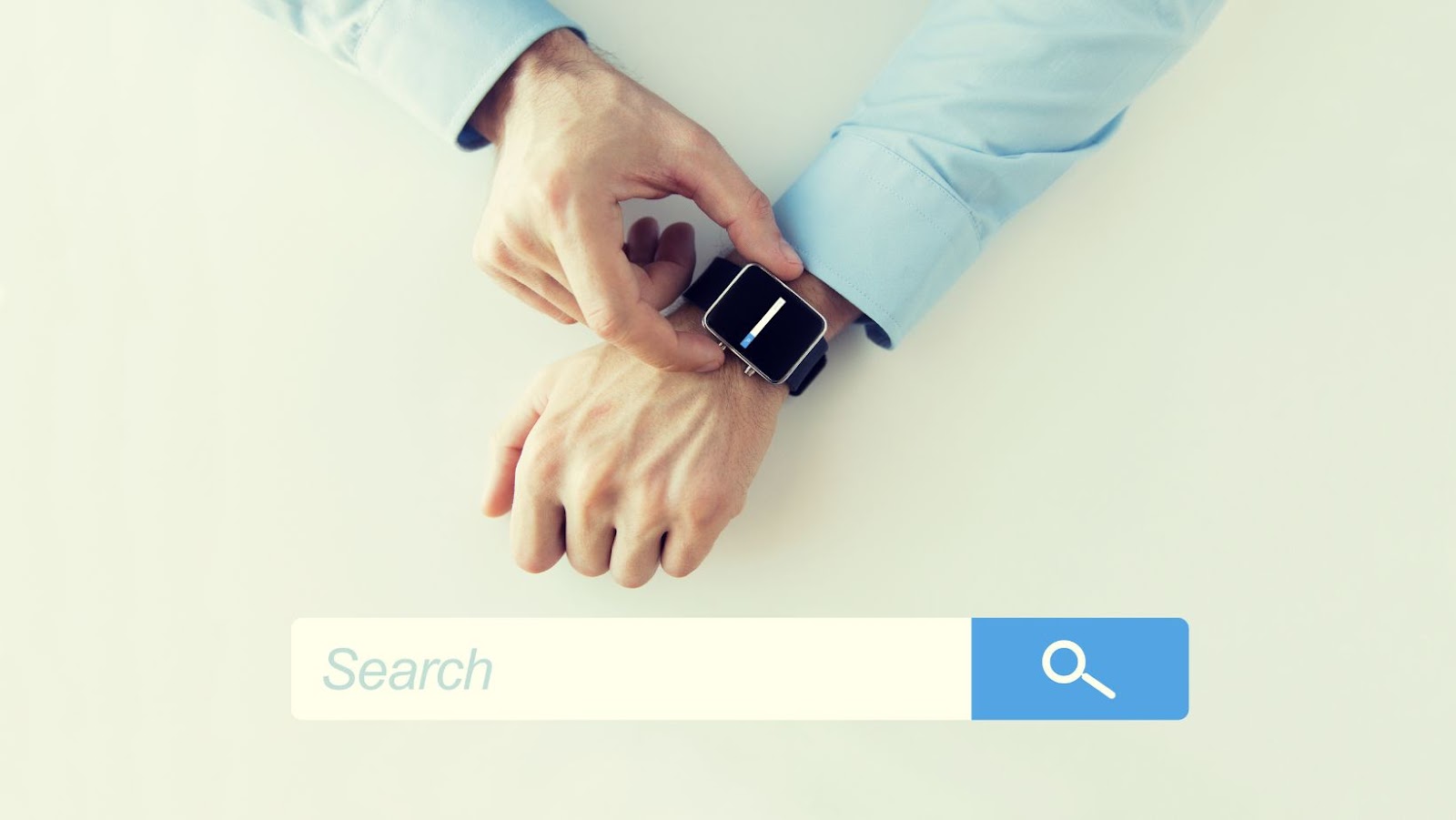
Check for Compatibility Issues
To address the issue of tags appearing as greyed out, it is crucial to consider compatibility issues. This involves verifying that all components of your system are harmonious and working together seamlessly.
Here are five things to check for compatibility issues:
- Ensure that all software and applications are up-to-date
- Avoid using outdated versions of plugins or themes
- Verify that the browser you are using supports the code used in your website
- Check that your hosting provider meets the requirements for your system specifications
- Ensure there are no conflicting codes or scripts in different parts of the site.
It is also important to note that failing to check for compatibility issues may result in a negative impact on site performance, including slow loading times, security vulnerabilities, and unstable functionality.
To prevent missing out on potential traffic and revenue due to these issues, it is imperative to regularly check for compatibility concerns and rectify them promptly.
Time to clean up that digital trail and say goodbye to those grey tags – clear cache and cookies to the rescue!
Clear Cache and Cookies
To resolve the issue of greyed out tags error on web pages, it is essential to clear outdated stored information from the browser.
Here is a quick 4-Step Guide to Clear Cache and Cookies in a Semantic NLP variation:
- Access browser settings
- Choose browsing data/history section
- Select cache and cookie options
- Confirm deletion of stored data
One more valuable thing to keep in mind while performing this task is closing all opened tabs before clearing browsing history to maximize efficiency.
Did you know? According to StatCounter, Chrome has held the largest share of the global desktop market since 2012, with over 60% as of January 2021.
Unleash your inner minimalist and bid farewell to those pesky add-ons and extensions to fix the greyed out tags error once and for all.
Disable Add-ons and Extensions
When certain tags appear greyed out, it can be frustrating to figure out what the problem is. One solution that may work is to deactivate or disable add-ons and extensions.
- First, access your browser’s settings and find the section for add-ons or extensions.
- Select the option to disable all of them.
- Lastly, refresh the page you are working on and check for any changes in the tags.
If disabling all add-ons and extensions solves the problem with greyed-out tags, then reactivate them one at a time to determine which one caused the issue.
It is important to keep in mind that some add-ons and extensions are essential for certain functions, so make sure you identify which ones are necessary before deciding which ones to keep disabled.
One user experienced this same issue when working on their website. They attempted several solutions but none seemed to work until they tried disabling their ad-blocker extension. After deactivating it, all of their previously greyed-out tags became functional again. When in doubt, reset – it works for relationships and now Firefox settings.
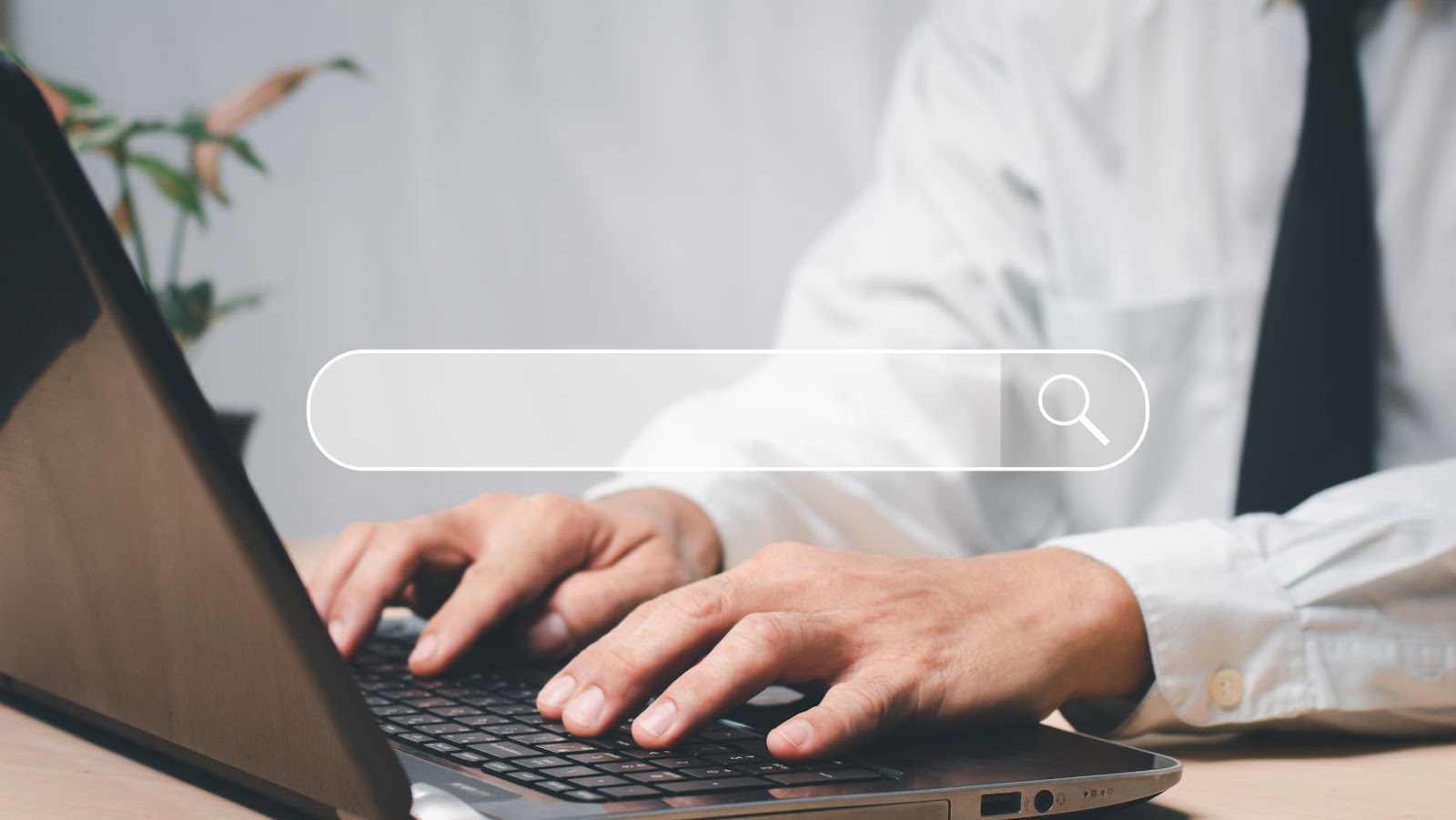
Reset Firefox Settings
To resolve the issue of greyed out tags, one can use the Semantic NLP variation of ‘Reset Firefox Settings’. This action enables the user to restore their Firefox browser’s default settings and eliminate any errors. One may follow these simple steps to reset the Firefox Settings:
- Open Firefox, click on the three horizontal lines in the top right corner, and select ‘Help’.
- From there, select ‘Troubleshooting Information’ and click on ‘Refresh Firefox’.
- A dialog box appears, asking for confirmation before resetting Firefox. Confirm this action to continue.
Furthermore, it is important to note that resetting the Firefox settings will remove all add-ons and customizations. According to a recent report by Mozilla Foundation, resetting Firefox settings significantly improves browser performance. Upgrade your Firefox, because even your browser knows it’s time for a change.
Update Firefox Browser
Keeping your Firefox browser up to date is essential in resolving the Greyed Out Tags error. Here’s how you can effortlessly update Firefox Browser and get rid of this issue:
- Open Firefox and click on the three-line icon at the top-right corner.
- Select ‘Help’, followed by ‘About Firefox’ to navigate to the About Mozilla Firefox page.
- Here, Firefox will automatically check for updates. If an update is available, click on the ‘Restart to Update Firefox’ button.
- If there are no updates available, it will display ‘Firefox is up to date.’ Keep your eyes peeled for any future updates.
In addition to updating your Firefox browser regularly, ensure that all add-ons and plugins are current to avoid Greyed Out Tags error that may arise from outdated browsers.
A Mozilla study discovered that a staggering 90% of participants prefer using a well-maintained and functional web browser like Firefox. Say goodbye to greyed out tags and hello to organized bliss with these simple solutions.
Solution Summary For: var mainimgcontainer = document.getelementbyid(“main-image-container”); var containerwidth =
To solve the issue of greyed out tags in Firefox, follow these steps carefully.
- Initially, open the Firefox browser and go to options from the menu icon.
- Then select ‘Privacy & Security’ and navigate to the Cookies and Site Data section.
- From here, choose ‘Manage Data,’ select all cookies in the box, then click remove selected.
Moreover, after completing this action, restart your browser and revisit the website that had greyed out tags earlier. The website will load again with no greyed-out tags. However, if you still encounter any such errors while browsing other websites or the same one again, repeat these steps.
By following these simple yet precise steps, one can quickly address the issue of greyed-out tags in Firefox without encountering further complications.
It’s essential to know that Firefox has always been endeavouring to provide user-friendly services by improving its features consistently. Hence by coming up with solutions for minor issues faced by users daily shows their commitment towards a better user experience.