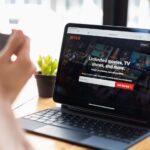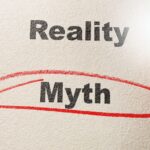Sending a Direct Message on Twitter is easy. Follow these simple steps:
1. Log in to your Twitter account
2. Click on the envelope icon, located in the top right-hand corner of the screen
3. Click on “New Message.”
4. Type in the username of the person you want to send the message to
5. Type in your message on the message box
6. Click “Send.”
You can also send a Direct Message on a user’s profile page by clicking the envelope icon underneath their profile picture. It’s important to note that you can only send Direct Messages to accounts following each other. If users aren’t following you back, they won’t receive your message.
Setting up Direct Messages
Direct Messages are a great way to share private conversations with people on Twitter. You can also have group conversations with several people at once. You should learn to set up a direct message if you’re new to Twitter.
In this article, we’ll explain the basics of setting up direct messages on Twitter and how to use them to your advantage.
Enable Direct Messages from Anyone
Enabling Direct Messages on Twitter from anyone allows for a more open communication channel with your followers. Here’s a quick guide to help you set it up:
Log in to your Twitter account, click the three dots “more” option in the left menu bar, and select “Settings and privacy.”
Navigate to the “Privacy and Safety” tab and scroll down to the “Direct Messages” option.
Under “Direct Messages,” check the box that says “Receive Direct Messages from anyone.”
Save your changes, and you’re done.
Now anyone on Twitter can send you a direct message, which can be particularly helpful if you’re using Twitter for business purposes.
Pro Tip: Remember that enabling direct messages from anyone could result in an influx of spam messages. Therefore, it’s a good habit to review and delete unwanted messages from your inbox regularly.
Set up automated welcome messages
Setting up automated welcome messages can be a great way to engage and connect with your followers on Twitter, especially if you have a large following. Here’s how you can set up direct messages on Twitter:
1. Go to your Twitter profile, click the “ellipsis” icon, and select “Settings and privacy.”
2. From the “Settings and Privacy” section, click on “Privacy and Safety.”
3. Scroll down to the “Direct Messages” section and toggle on the “Receive Direct Messages from anyone” option.
4. Go to the “Message requests” section and toggle on the “Show read receipts” option.
5. Click on “Conversation starters” and add your welcome message.
Pro tip: Keep your welcome message short, friendly, and personalized to make a good impression on your followers. Also, check your message requests regularly to respond promptly to new messages from your followers.
Set up quick replies for common queries
Setting up quick replies for common queries can save you time and streamline your communication with your followers on Twitter.
Here’s how to set up direct messages on Twitter:
First, click on the envelope icon on the top right of your Twitter homepage.
Click on “Create new message” or “New message.”
Select the person or group to whom you want to send the message.
Type your message in the text box.
Click “Quick Replies” at the bottom left corner of the text box.
Click on “Create a new quick reply.”
Type in your response to common queries, such as your business hours or website information.
Assign a keyboard shortcut to your quick reply, such as “/hours” or “/website.”
Click “Save” to add your quick reply to your list of saved answers.
You can now use your keyboard shortcut to quickly reply to common queries in your direct messages, saving you time and effort.
@kurosu_nikonama
Direct messaging, or DM-ing, is a great way to communicate privately with an individual on Twitter. Fortunately, accessing your direct messages is easy to do.
In this article, we will provide step-by-step instructions on how to send and access direct messages on Twitter.

Accessing Direct Messages on Desktop
Accessing Direct Messages on your Desktop is a convenient and easy way to stay connected to your Twitter followers privately. Here’s what you need to do to access Direct Messages on Twitter’s desktop site:
1. Go to Twitter.com and log in to your account.
2. Click on the envelope icon in the screen’s top right-hand corner.
3. From the dropdown menu, select “Direct Messages.”
4. Here, you can view your existing conversations, initiate a new one by clicking the “New message” button, or search for specific messages using the search bar.
Tweeting publicly is great, but sometimes you should keep your conversations private. Use these simple steps to access your Direct Messages on Twitter and continue engaging with your followers seamlessly.
Accessing Direct Messages on Mobile
Direct messages on Twitter are a great way to communicate privately with other users. Here’s how to access them on your mobile device:
First, open your Twitter app and sign in to your account.
Tap on your profile picture in the top left corner of the screen.
In the menu that appears, select “Messages.”
This will take you to your direct message inbox, where you can see your past conversations and start new ones.
To start a new direct message, tap on the new message icon (the pencil and paper icon) in the top right corner of the screen.
Type in the username of the person you want to message and start typing your message.
Hit send, and your message will be on its way!
With these simple steps, you can easily access your direct messages on the go and stay connected with your Twitter community.
@mk_memetoke
You can reach out to people directly on Twitter by sending them a direct message. When you compose a Direct Message, only you and the person you are messaging will be able to see it. To send a Direct Message, you must meet certain criteria, such as following the person, being followed by them, or your accounts being in the same group.
Let’s look at the steps you need to take to send a Direct Message.
Composing a Direct Message on Desktop
Composing a direct message on Twitter is easy and can be done in a few simple steps:
1. Log in to your Twitter account on your Desktop.
2. Click on the envelope icon located on the top toolbar. This will direct you to the Messages tab.
3. Click on the “New message” button.
4. Type the Twitter handle of the person you want to message in the “To” field.
5. Type your message in the “Message” field.
6. To send your message, click the “Send” button.
That’s it; your direct message has been sent! It’s important to note that you can only send direct messages to users who follow you on Twitter. If you send a message to someone who doesn’t follow you, you must request that they follow you first.
Composing a Direct Message on a Mobile
Composing a direct message on Twitter is an easy way to have a private conversation with someone on the platform.
Here is how to send a direct message using your mobile device:
But first, open the Twitter app on your mobile device.
Tap on the Messages icon at the bottom right corner of the screen.
Tap on the New Message icon in the top right corner of the screen.
Select the person you want to message from your contacts or search for their username.
Compose your message in the text field at the bottom of the screen.
You can also send photos, videos, and GIFs in your direct messages by tapping on the camera or GIF icon next to the text field.
When you’re ready to send the message, tap the Send button.
Remember that you can only send direct messages to people who follow you on Twitter or have enabled the option to receive messages from anyone.
Formatting options for Direct Messages
Direct Messages on Twitter allow you to communicate privately with other users on the platform. Here are the formatting options available for Direct Messages that can enhance your messaging experience:
1. Bold: To bold text, use an asterisk (*) before and after the word or phrase. For example, “*Hello* there!” will appear as “Hello there!”.
2. Italic: To italicize text, use an underscore (_) before and after the word or phrase. For example, “_Nice to meet you_” will appear as “Nice to meet you.”
3. Strikethrough: Using a tilde (~) before and after the word or phrase to strike through text. For example, “~Goodbye~” will appear as “Goodbye.”
4. Link: To add a link to your message, paste the link into the message box. It will automatically be shortened to fit in the character limit.
5. Emoji: Twitter has many emojis that can be added to Direct Messages by clicking the smiley face icon.
Now that you know the formatting options for Direct Messages on Twitter, you can make your messages more visually appealing and effective.

@gibson_l_paul
Direct messaging, or DM, is a feature on Twitter that allows users to send private messages to each other. This feature can be used for various purposes, such as networking, support, or just plain conversation.
This article will look at managing direct messages and the different functions available.
Archiving Direct Messages
Twitter allows you to archive direct messages to manage your inbox and protect your privacy. Archiving direct messages is an easy and effective way to organize your Twitter inbox.
Here are the steps to follow to archive direct messages on Twitter:
1. Open your Twitter account and navigate to your direct messages inbox.
2. Hover over the conversation that you want to archive.
3. Click on the gear icon to the conversation’s right.
4. From the dropdown menu that appears, select “Archive conversation.”
5. The conversation will now be moved to the “Archived” tab at the top of your direct messages inbox.
You can restore archived conversations anytime by clicking the “Archived” tab and selecting the conversation you want to convert. Pro Tip: Archiving direct messages help keep your inbox clutter-free while giving you quick access to important conversations, so use this feature wisely.
Deleting Direct Messages
Deleting direct messages on Twitter is a fairly simple process. Here’s how you can accomplish it:
1. Log in to your Twitter account and go to your Direct Messages inbox.
2. Select the conversation with the direct message you want to delete.
3. Hover over the message until the “…” button appears in the corner.
4. Click the “…” button and select “Delete Message” from the dropdown menu.
5. Confirm that you want to delete the message, and it will be removed from the conversation.
It’s important to note that deleting a message only removes it from your side of the conversation – the other person involved will still be able to see the message unless they also delete it from their inbox. Also, deleting a message cannot be undone, so be sure you want to delete it before doing so.
Pro tip: If you want to clear an entire Direct Message conversation, you can click on the “…” button at the top right corner of the conversation and select “Clear conversation” from the dropdown menu.
Responding to Direct Messages
Direct messaging on Twitter is a handy way to connect with your followers or start a private conversation with someone. Here’s how you can direct message on Twitter:
Go to the Twitter app on your device or log in to the Twitter website on your computer.
Click on the envelope icon to access your Direct Messages.
Click on the “New Message” button to start a new conversation.
Type the Twitter handle of the person you want to message or select them from your followers’ list.
Type your message in the space provided and click on “Send.”
You can also access your Direct Messages by clicking/tapping on the profile icon in the top right corner of the Twitter app and selecting “Messages.”
To manage your Direct Messages, you can organize them into different folders and mute conversations if you no longer wish to receive notifications.
Direct messaging on Twitter can help you grow your network and connect with your followers more personally.

Best Practices for Direct Messages on Twitter
Direct messages or DM is a great way to have a personal conversation on Twitter. It is private and allows you to have conversations without them appearing in front of your followers or the public. Direct messaging on Twitter can be a great tool for building relationships but if not done correctly, it can be seen as spam. Therefore, knowing the best practices for sending direct messages is important.
This article will cover the steps to send a direct message on Twitter and some best practices to ensure a good user experience.
Keep your messages short and concise
Regarding direct messaging on Twitter, keeping your messages short and to the point is crucial for effective communication.
Here are some best practices to follow when sending direct messages on Twitter:
- Keep your messages within the 280-character limit. Avoid rambling or including unnecessary details.
- If you need to send a longer message, break it into shorter ones.
- Use clear and concise language. Avoid using slang or abbreviations that the recipient may not easily understand.
- Be polite and professional. Remember that direct messages are a form of personal communication, so use appropriate language and tone.
- Double-check for typos and errors before sending your message.
Following these best practices will help ensure your direct messages on Twitter are well-received and effective.
Personalize your messages
Personalizing your direct messages on Twitter is key to standing out and connecting with your audience. Here are some best practices for crafting effective and personalized Twitter direct messages:
1. Use their name: Address the recipient by their name instead of a generic greeting.
2. Show appreciation: Thank the recipient for following or engaging with your content.
3. Make it conversational: Start the message with a friendly opener, and use everyday language.
4. Be relevant: Ensure your message is relevant to their interests, needs, or pain points.
5. Offer value: Provide the recipient with something valuable, such as a helpful resource or a special offer.
Personalizing your direct messages on Twitter can increase engagement, build relationships, and grow your following. So, go ahead and send that message to your Twitter audience!
Pro Tip: Keep your messages concise and easy to read. Avoid using technical jargon or too many buzzwords.
Avoid using automated Direct Messages indiscriminately
Automated Direct Messages on Twitter can effectively engage with your followers, but it’s important to use them judiciously and avoid indiscriminate use. Here are some tips for using Direct Messages effectively on Twitter:
1. Personalize your messages: Avoid sending the same message to everyone. Instead, personalize your messages based on the recipient’s interests or engagement history.
2. Avoid spammy content: Don’t use Direct Messages to spam your followers with promotional content. Instead, use them to offer value or assistance, answer questions or address concerns.
3. Respect the opt-in: Only send Direct Messages to followers who have explicitly opted-in to receive them.
4. Use automation sparingly: Avoid overusing automated Direct Messages, as they can come off as impersonal or spammy. Instead, use automation selectively to supplement personalized messages.
By following these best practices, you can use Direct Messaging on Twitter to build stronger relationships with your followers and drive engagement in a meaningful way.
Conclusion and Final Thoughts
In conclusion, sending a direct message on Twitter is a quick and easy way to connect with other users privately. To send a direct message on Twitter, click on the envelope icon at the top right corner of your Twitter feed and select “Messages.” From there, click on the “New Message” button and enter the username of the person you want to message. Then, could you type in your message and send it?
Direct messaging on Twitter is useful for sending private information, conversing with other users, and building relationships. Use it thoughtfully and efficiently to get the most out of your Twitter experience.
Final Thoughts: Remember to keep your direct messages professional and respectful. If you have an important note, double-check that the recipient’s username is spelled correctly to ensure they receive it. Happy messaging!