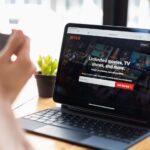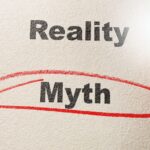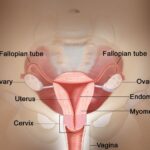To maintain optimal performance of your Dter715 modem, you must take care of it regularly. This section on maintenance tips for Dter715 modem with sub-sections such as cleaning the modem regularly, keeping it in a safe place, and periodically checking its connections and wiring will help ensure your modem runs smoothly.
Clean the Modem Regularly
To keep your Dter715 modem in top condition, it is important to maintain its cleanliness regularly. Dust and debris buildup can cause the modem to overheat and malfunction, leading to potential issues with connectivity. Here’s a guide on how to keep your modem clean:
- Turn off the Modem – Before cleaning your modem, turn it off and disconnect its power cord from the wall outlet.
- Use a Soft Dry Cloth – Use a soft dry cloth to wipe the outer surface of the modem gently.
- Use Compressed Air – Spray compressed air or use a blower on low pressure to remove dust particles from inside the device.
- Avoid Liquid Cleaners – Do not use any liquid cleaners while cleaning your modem as this can damage the internal circuitry of your device.
- Clean The Vents – Cleaning the vents is crucial as they allow heat to dissipate outside of the device.
- Reconnect Modem – After cleaning and ensuring every component is dry, reconnect all cables, and power up.
Carrying routine checks on wires and cords for wear and tear signs is also essential. Such practices prolong your modem’s life span and reduce repair downtime costs. Pro Tip: Consider placing your modem in an airy place away from direct sunlight that may cause overheating to extend its longevity further. Unless you want your Dter715 modem to become a chew toy for your pet, keep it in a safe place far from their reach.
Dter715
To ensure your Dter715 modem remains functional and secure, it must be placed in a suitable location. The modem should be dry and cool out of direct sunlight. Keep the device away from heat-emitting electronics, which could cause damage or overheating.
Furthermore, it’s best to avoid placing the modem in areas with high humidity levels or near water sources as this could create electrical faults that could harm the device. By taking care where you position your modem, you can ensure it will work correctly without any issues.
For added protection against external damage, consider positioning the modem on a sturdy surface like a shelf or an adequately sized desk space. This helps prevent accidental knocks or falls that could damage the outer casing or internal components.
Pro Tip: Never place anything directly on your modem; this blocks airflow and can increase the operating temperature, reducing lifespan.
Ensure your Dter715 modem’s connections are tighter than your friend’s wallet on a night out.
Check Connections and Wiring Periodically
Regularly Verify Network Connections and Wiring
Verifying the network connections and wiring of your Dter715 modem is an essential aspect of routine maintenance. This practice ensures error-free transmission and stable performance, enabling seamless browsing experience.
Here is a Step-by-Step Guide to Verifying Network Connections and Wiring:
- First, establish if all the cables are properly connected.
- Ensure that the modem’s power cord is plugged in correctly.
- Next, check if each cable connector is secured tightly.
- Inspect all ports for any damage or wear and tear.
- If any problems are detected, replace the cables necessary with high-quality alternatives.
To avoid interruption of service, repeat these checks every few months.
It is crucial to note that in case any damages or problems are identified during inspections, certified professionals should be consulted before replacement, should it be necessary.
Proper cable management enhances safety by reducing hazards such as tripping loose wires.
A reputable survey conducted by Statista showed that in 2021 around 4.66 billion people worldwide use the internet actively.
The only thing worse than updating a modem is being stuck on hold with tech support for hours.
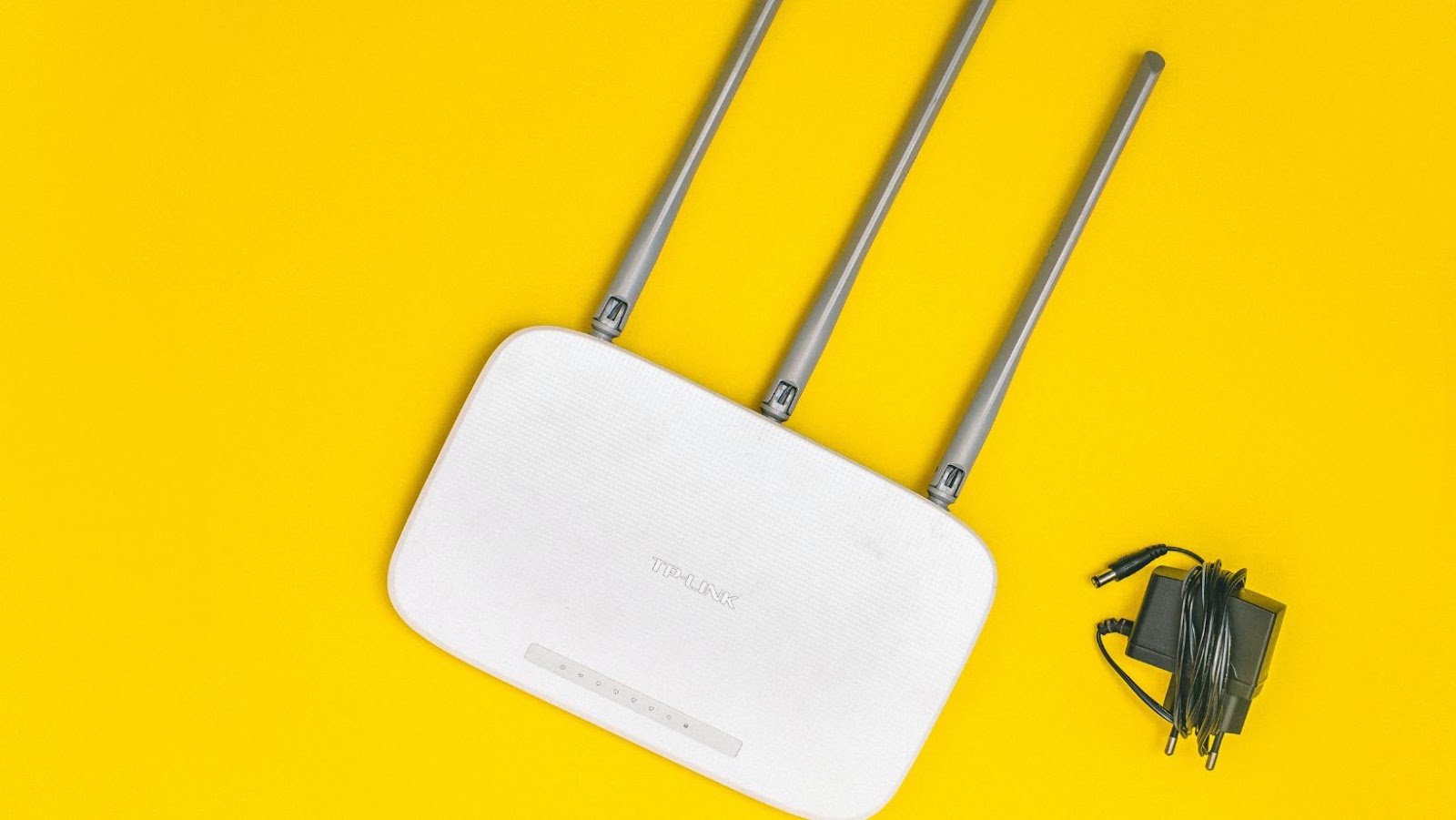
Updating the Dter715 Modem
You must have the latest firmware installed to update your Dter715 Modem with optimal performance. This section, “Updating the Dter715 Modem,” will guide you through updating your modem by checking for firmware updates, following the manufacturer’s instructions, and testing the modem after updating.
Check for Firmware Updates
Keeping your Dter715 modem updated is important to ensure that performance and security improvements are implemented. By regularly checking for firmware updates, you can ensure that your device is running at its best capacity. Here’s how to do it:
- Open your internet browser on a computer or mobile device connected to the Dter715 modem.
- Type in the modem’s IP address into the browser address bar and press enter.
- Enter the username and password for the modem admin portal.
- Look for a ‘Check for Firmware Updates’ button or menu item. Click on it.
- If an update is available, follow the prompts to download and install it onto your modem.
It’s worth noting that firmware updates may take some time to install, so be patient during this process. Once complete, your modem should restart automatically.
Regularly checking for firmware updates enables you to take advantage of bug fixes, feature enhancements, and security improvements released by the manufacturer. In addition, these updates can help protect against cyber threats such as malware attacks that exploit known vulnerabilities.
Interestingly, firmware update history often reveals older issues that have been resolved. Sometimes manufacturers roll back patches due to errors encountered after deployment, or even halt updates if they detect suspicious activity – giving insight into what cybersecurity issues are common across technology products.
In summary, keeping your Dter715 up-to-date ensures continued optimal performance from both a usability and security standpoint. Follow these simple steps outlined above periodically to check if any new firmware updates have been released. Don’t be a rebel, follow the manufacturer’s instructions or risk turning your modem into a paperweight.
Follow Manufacturer Instructions for Updating
To ensure your Dter715 modem operates optimally, following the manufacturer’s instructions when updating it is essential. These instructions provide a step-by-step guide on updating your modem and avoiding any problems during the process.
When updating your Dter715 modem, the manufacturer’s instructions typically involve downloading the latest firmware from their website and ensuring the modem is connected correctly during the update process. Adherence to all these steps is crucial for a smooth and hassle-free experience.
Furthermore, some updates may require specific firmware versions or other software components, so carefully read through the manufacturer’s guidelines before starting. By following these clear instructions, you can be confident that you are updating your Dter715 modem correctly.
Pro Tip: Always keep yourself updated with the latest firmware releases for your modem by subscribing to the manufacturer’s newsletter or notifications.
Time to put on your lab coat and run some experiments on your new and improved Dter715 modem.
Test the Modem after Updating
After installing the updated Dter715 modem, it is imperative to test its functionality.
To complete this task, follow these four steps:
First, check the power source and ensure it is connected correctly.
Next, connect your modem to an Ethernet port on your computer.
Open your web browser and navigate to a website to confirm that the internet connection is established successfully.
Finally, run a speed test to ensure optimal download and upload speeds.
<ol>
It’s worth noting that testing your modem guarantees that you have installed it correctly and ensures optimal performance.
As a suggestion, always check for compatible hardware requirements before updating or installing new modems as it can significantly impact your device’s functionality. Additionally, maintain proper ventilation and manipulate settings to optimize performance by reducing congestion on your network.
Looks like the Dter715 Modem has a bit of a temper, but don’t worry, we’ve got the tools to tame it in our troubleshooting section.

Troubleshooting Dter715 Modem Issues
We will discuss solutions to troubleshoot Dter715 modem issues with optimal performance, power cycling the modem, resetting it to default settings, or contacting technical support for assistance. These sub-sections will guide you through the process of finding and resolving issues that may crop up when using your modem.
Power Cycling the Modem
To resolve issues with your Dter715 modem, one effective solution is to reset its power source. This process is commonly called ‘restarting the modem’, allowing it to re-establish a connection and improve performance.
Here’s a simple 6-step guide on how to perform this task:
Locate the power cord that connects the modem to the electrical outlet.
Carefully unplug the power cord from the electrical outlet.
Wait for at least 30 seconds before plugging it back in.
Insert the power cord back into the electrical outlet securely.
Wait for a few more seconds until you see all LED lights lit up on your modem front panel.
Now try accessing your internet connection again and check if it works smoothly.
It’s important to note that power cycling your modem is usually a quick fix that can save you time and effort in investigating and troubleshooting underlying issues.
Lastly, did you know that according to Consumer Reports, approximately 20% of Americans have experienced connection issues with their home internet services?
Sometimes, resetting your modem is like hitting the ‘un-jam’ button on your office printer – it may make everything magically work again or reaffirm your belief that technology hates you.
Resetting the Modem to Default Settings
Resetting Dter715 Modem to Default Settings
To reset Dter715 modem to its default settings, follow these simple steps:
Locate the reset button at the back of your Dter715 modem.
- Press and hold the reset button for at least 10 seconds until the power light blinks.
- Release the reset button and wait for your Dter715 modem to restart. Your modem is now set to default settings.
- In addition, resetting your Dter715 modem erases all saved configurations and information. Therefore, take note of important settings before resetting your device.
It is important to note that every manufacturer has specific ways of resetting their modems. Thus, refer to the user manual or contact vendor support if you are unsure about how to reset your model.
Fact: According to a report by Statista, global internet users amounted to almost 4.66 billion as of October 2020.
Calling technical support is like going to the dentist – it’s probably painful, but fixing the problem is necessary.
Contacting Technical Support for Assistance
When encountering difficulties with the Dter715 modem, contacting technical support for assistance is a viable solution. Technical support staff are trained professionals with the skills and knowledge to troubleshoot common modem problems. They can help diagnose and solve issues related to slow connection speeds, network connectivity problems, and modem configuration errors.
When contacting technical support for assistance, it’s essential to provide detailed information about the issue at hand. This includes information such as the nature of the problem, any error messages received, and steps already taken to resolve the issue. Providing specific details enables support staff to clearly understand the situation, which may help resolve issues more quickly.
It’s worth noting that technical support staff might ask for remote access to your computer or device when diagnosing issues with your Dter715 modem. By allowing remote access, technicians can directly investigate potential causes of the problem for quick resolution.
Pro Tip: When contacting technical support for assistance, try resetting your modem before making contact as this may solve many common issues. To reset your Dter715 modem, locate and press the recessed reset button using a paperclip or similar object until it powers off and on again.
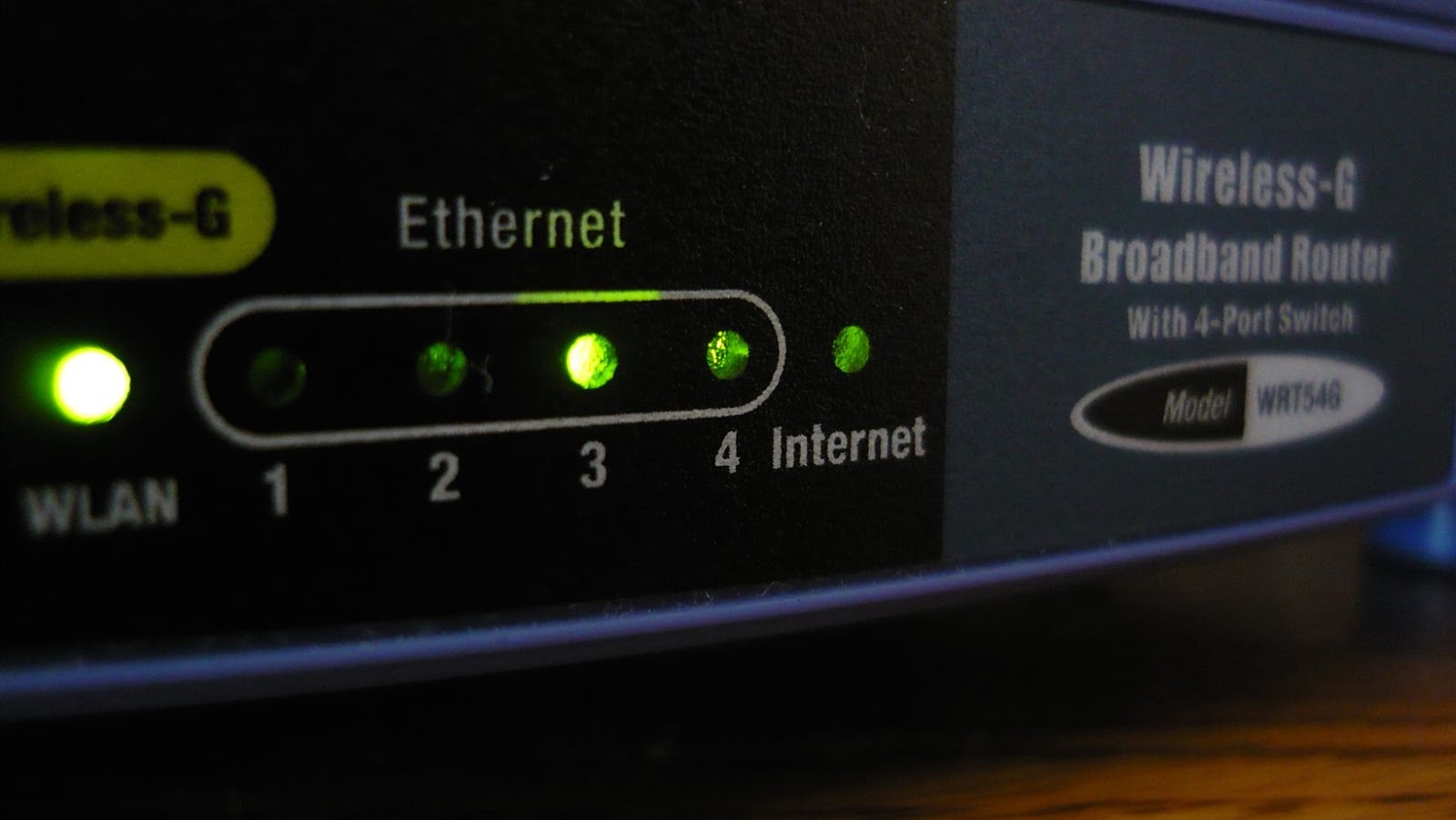
Security Measures for Dter715 Modem
To ensure optimal performance of your Dter715 modem, taking security measures seriously is crucial. Securing the Wi-Fi network, changing default passwords, and enabling encryption on the modem can help keep your personal information safe. This section will explore these sub-sections in further detail to help you maintain your modem’s security and performance.
Securing the Wi-Fi Network
For optimal safety and privacy in your wireless network, there are several measures that can be taken. Follow the steps below to secure your Wi-Fi network variation.
- Change the modem’s default username and password
- Create a strong encryption password
- Upgrade firmware regularly
- Disable remote management feature
- Enable MAC Address filtering
Additionally, it’s crucial to protect your modem from physical access by unauthorized individuals. Do not leave your modem unattended or accessible to others.
To ensure maximum security of your personal information and data through proper system maintenance, taking measures to secure your Wi-Fi network is necessary. Don’t wait until you’ve suffered an attack before implementing preventative measures; take action today!
Your modem’s default password is like a spare key left under the doormat – it’s convenient and an open invitation for burglars.
Changing Default Passwords
To ensure the security of your Dter715 modem, it is essential to modify its default passwords. This will prevent unauthorized access and safeguard your system from cyber-attacks. Here is a simple 6-step guide to help you change your default passwords:
- Access the Dter715 modem’s login page by typing in the IP address in the browser.
- Enter your username and password, if prompted.
- Navigate to the Administration tab and select Management Settings.
- Click on Change Password, enter your existing password, and create a unique new one.
- Click Save to apply changes.
- Log out of the system and re-login using the newly generated password
It’s important to note that when choosing a new password for your Dter715 modem, you should use upper and lowercase letters, numbers, special characters, and avoid using easily guessable names or dates.
Pro Tip: To ensure maximum security for your modem, change your login credentials regularly. Locking down your Dter715 Modem with encryption is like putting a chastity belt on your Wi-Fi.
Enabling Encryption on the Modem
To ensure the maximum security of data transmission through the Dter715 modem, it is essential to follow the steps for enabling encryption. The modem encryption settings can be adjusted to protect sensitive information from unauthorized access or interception by hackers.
To enable encryption on Dter715 Modem, follow these simple 4-Step Guide:
Access the modem’s web interface by typing its IP address into your browser’s address bar.
Log in with your username and password to access the Administration page.
Select ‘Security’ from the menu and then click on ‘Encryption’ option.
Choose a suitable encryption type (WEP/WPA/WPA2) according to your preference and set a personal passphrase.
Moreover, there is an option to change the default administrator password, which adds extra layers of protection. This password should be kept private and never disclosed.
Enabling encryption on modern-day modems has become increasingly crucial due to cyber threats like spying, hacking, and data breaches. Many cybercriminals target emails, browsing history, personal files, sensitive information like credit card numbers, etc. Therefore ensuring that encryptions are adequately enabled helps safeguard communication lines between devices.