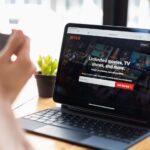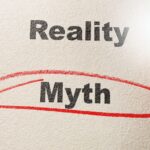You might need to boot your Windows 10 computer into safe mode without logging in if you are experiencing issues like freezing, crashing, or blue screen errors. Safe mode boots your computer with only basic functions and drivers, allowing you to troubleshoot and fix any problems.
How to boot into safe mode windows 10 without login
Step Action
1.Restart your computer and press the power button to interrupt the startup process.
2.Repeat this process twice, and the Automatic Repair screen will appear.
3.Click the “Advanced options” button and select “Troubleshoot.”
4.Click “Advanced options” again and select “Startup Settings.”
5.Click the “Restart” button, and your computer will restart safely.
6.You can now troubleshoot and fix any issues affecting your computer.
Pro tip: Remember to restart your computer normally after fixing the issue to exit safe mode.
Reasons to boot into Safe Mode
Safe Mode is a Windows 10 feature allowing you to start your PC with a bare minimum of drivers and software. It can help you troubleshoot and fix various problems related to Windows 10, such as errors, viruses, malware, or other malicious software.
In this article, we will discuss the various benefits of booting into Safe Mode and how to boot your computer into Safe Mode without logging in.
Troubleshooting software issues
Safe Mode is a troubleshooting environment designed to diagnose and fix software issues on your Windows 10 device. While the regular Windows mode runs with all the drivers, startup programs, and applications, Safe Mode runs with only the most essential drivers and services necessary for the operating system to function.
Here are the reasons to boot into Safe Mode:
Reason Description
Diagnosing and Fix Software Issues: Safe Mode helps you identify software problems. It prevents non-essential programs and services from running, allowing you to troubleshoot issues with software upgrades and malware infections.
Remove Malware
Safe Mode helps you remove malware and viruses that can’t be removed in normal mode as they often start with Windows.
Uninstall Problematic Applications:If your Windows device keeps crashing when you try to remove a problematic app, the Booting into Safe Mode can help you remove the application easily.
There are several ways to boot into Safe Mode in Windows 10 without login, including the Advanced Startup options, the F8 key, and the msconfig utility. It’s best to check Microsoft’s official documentation to find the right method for your device.
Removing viruses and malware
Boot in Safe Mode allows you to troubleshoot and remove viruses and malware from your computer with minimal risk of system damage. If you are experiencing computer problems and suspecting virus or malware activity, booting into Safe Mode can help. Here are some of the key reasons why you might want to boot into Safe Mode:
1. Removal of stubborn viruses and malware that cannot be removed by normal anti-virus software
2. Fixing system errors and software crashes caused by corrupt system files
3. Troubleshooting hardware and driver issues
To boot into Safe Mode in Windows 10 without login, follow these steps:
1. Hold the shift button while selecting restart from power options.
2. In the Choose an option menu, select troubleshoot.
3. Select advanced options.
4. Select Startup Settings and click on the Restart button.
5. Finally, press F4 or 4 to boot your system into Safe Mode.

Stay Safe with Safe Mode!
Repairing corrupt system files
Booting into Safe Mode is a powerful diagnostic tool used to troubleshoot and fix various issues in your Windows 10 computer, including repairing corrupt system files.
When Windows 10 boots into Safe Mode, it loads only the essential system files and services, disabling all the startup programs and third-party drivers that may be causing issues.
Here are some reasons why you might need to boot into Safe Mode to fix system file corruption:
– Your computer is crashing or freezing randomly, and you suspect a corrupt system file is causing the issue.
– You are unable to launch or run a particular program, and you suspect that the program files are corrupted.
– You are experiencing strange behavior, such as pop-ups or error messages indicating system file corruption.
Here is how to boot into Safe Mode in Windows 10 without logging in:
– Force shutdown your computer three times to trigger the Automatic Repair tool.
– In the Automatic Repair menu, choose Advanced options, then click Startup Settings.
– Click the Restart button, and your computer will restart with a list of options.
– Press F4 or 4 on your keyboard to boot into Safe Mode.
Pro Tip: Always create a restore point before running any system file repair tool to avoid further damage to your system’s stability.
How to access Safe Mode in Windows 10 without login
Safe mode is an important troubleshooting feature that can help you diagnose and fix issues with your computer. In some cases, you may need to be able to access safe mode without the ability to login. Windows 10 makes this possible for users who cannot log in normally due to any reason.
This article will explain how to boot into safe mode in Windows 10 without login.
Reboot and interrupt the boot process
Safe Mode is a troubleshooting feature in Windows 10 that starts the system with only the most essential drivers, services, and processes, preventing any third-party software from running. Sometimes, users encounter issues with their Windows 10 system, such as errors, crashes, or malware infections, that prevent them from logging in normally. In these situations, accessing Safe Mode without login can help diagnose and fix the problem.
Here are the steps to reboot and interrupt the boot process to access Safe Mode in Windows 10 without login:
Step Action
1: Press the power button to turn on your computer.
2: As your computer starts loading, hold the power button to force it to shut down.
3: Repeat the process two more times. On the third time, the system will show you the Automatic Repair screen.
4: Click the Advanced Options button, then select Troubleshoot > Advanced Options > Startup Settings > Restart.
5: Your computer will reboot and show you a list of boot options. Press the F4 key to access Safe Mode without networking or the F5 key to access Safe Mode with networking.
Pro Tip: Safe Mode is not a permanent solution; you should only use it to diagnose and fix problems. Remember to reboot your computer normally after troubleshooting.
Use a Windows 10 Installation media
Safe Mode is a diagnostic mode in Windows 10 that allows users to troubleshoot issues related to malfunctioning software or hardware drivers. Follow these steps to boot into Safe Mode without login:
Obtain a Windows 10 installation USB or DVD.
Boot your PC using the installation media by restarting your PC with the installation media inserted.
Press the appropriate key (usually F12 or Delete) to access the boot menu.

Select the installation media from the boot menu and press Enter.
Choose ‘Repair your computer’ instead of the ‘Install now’ option from the bottom left corner.
Select ‘Troubleshoot’, then ‘Advanced options’ and ‘Startup Settings’.
Click on “Restart” and wait for the computer to restart.
Press “4” or “F4” key to boot into Safe Mode.
Once in Safe Mode, you can diagnose and fix any software or hardware issues that prevented Windows from booting normally.
Pro tip: Remove the installation media before rebooting your PC to ensure it boots up normally.
Boot into Safe Mode using Advanced Startup options
Booting into Safe Mode in Windows 10 without login is a useful troubleshooting technique that allows users to identify and fix issues that prevent regular booting.
Here are the steps to follow:
1. Press the power button on your computer to start it.
2. When the Windows logo appears on the screen, press and hold the power button until the computer shuts down.
3. Repeat step 2 until Windows enters Automatic Repair mode.
4. Click on the “Advanced Options” button.
5. Click “Troubleshoot” and “Advanced Options” again.
6. Click on “Startup Settings” and then “Restart”.
7. When the computer restarts, a list of options will appear on the screen. Press the “F4” key to boot into Safe Mode.
Safe Mode is useful for troubleshooting issues with drivers, software, and malware that may interfere with normal operation. Pro Tip: Remember to restart your computer after fixing issues in Safe Mode to resume regular operation.
How to fix issues while in Safe Mode
Safe Mode is a troubleshooting option for Windows that starts your computer in a limited state. It’s mainly used to diagnose problems, letting you access the PC without loading third-party apps or drivers.
In this article, we’ll look at how to boot into Safe Mode on Windows 10 without logging in, and discuss how to make repairs while in Safe Mode.
Perform a System Restore in Safe Mode
If you’re experiencing issues with your Windows system, you may need to perform a system restore in safe mode to fix the problem. Safe mode allows your computer to start with only essential drivers and services, which can help resolve any issues causing your system to malfunction.
Here’s how to perform a system restore in safe mode:
1. Boot into safe mode by pressing the F8 key repeatedly as your computer starts.
(Note: In Windows 10, you can also access safe mode by holding down the shift key while clicking “Restart” in the Start menu, then selecting “Troubleshoot,” “Advanced options,” and “Startup Settings.” Finally, click “Restart” and press the F4 key to access safe mode.)
2. Once you’re in safe mode, open the System Restore tool by typing “system restore” in the Start menu and selecting “Create a restore point” from the search results.
3. Follow the on-screen instructions to select a restore point and restore your system to a previous state.
Performing a system restore safely can help fix various issues, from software glitches to driver problems. It’s a powerful tool that can save you time and frustration when your computer malfunctions.
Pro tip: Back up your important files and data before performing a system restore to avoid losing any important information.
Run a thorough virus scan in Safe Mode
If you suspect a virus on your computer, running a thorough virus scan in Safe Mode is the best way to eliminate potential threats and keep your system secure.
Here’s how to boot into Safe Mode in Windows 10 without login:
First, press the power button on your computer to turn it on, and press and hold the Shift key.
Click Restart while holding the Shift key until the Advanced Startup Options screen appears.
Click Troubleshoot, Advanced Options, Startup Settings, and finally, Restart.
Choose the Safe Mode option using the number 4 or function key F4.
Once in Safe Mode, run your antivirus software to scan and remove any potential threats.
Safe Mode is a great way to diagnose and fix issues on your computer without the interference of potentially malicious background processes.
Pro Tip: Always keep your antivirus software up-to-date to ensure maximum protection against viruses and other threats.
Reinstall or rollback drivers while in Safe Mode
If you’re experiencing driver-related issues while in Safe Mode, you have the option to reinstall or rollback drivers to fix the issue.
Here’s how to do it:
1. Press the Windows key + X to open the Power User Menu while in Safe Mode.
2. Select Device Manager from the list of options.
3. Locate the device driver that needs to be reinstalled or rolled back.
4. Right-click on the driver and select Properties from the context menu.
5. Go to the Driver tab and select either Roll Back Driver or Uninstall Device.
6. Follow the prompts to complete the process.
You can resolve issues preventing your device from booting up normally by reinstalling or rolling back problematic drivers in Safe Mode.
Common problems and solutions with booting into Safe Mode
Booting into Safe Mode is useful when troubleshooting software or hardware issues on your computer. The startup process is different than usual when you boot into Safe Mode, and you can access more features than you normally can.
One of the major benefits of booting into Safe Mode is being able to fix problems without the interference of additional programs or applications. This article will provide an in-depth look at the common problems and solutions when booting into Safe Mode with Windows 10 without login.
Getting stuck in Safe Mode
Safe Mode is an essential boot option of Windows 10 that loads only necessary system files and drivers. However, getting stuck in Safe Mode can be a problem when you need to perform computer tasks requiring full functionality.
Here are some common problems and solutions with booting into Safe Mode:
ProblemSolution
Black Screen in Safe Mode : Try using the “Shift + F8” keys instead of the traditional method to enter Safe Mode.
Automatic Restart Loop in Safe Mode
Disable the “Automatic Restart” feature in the “Advanced options” settings before entering Safe Mode.
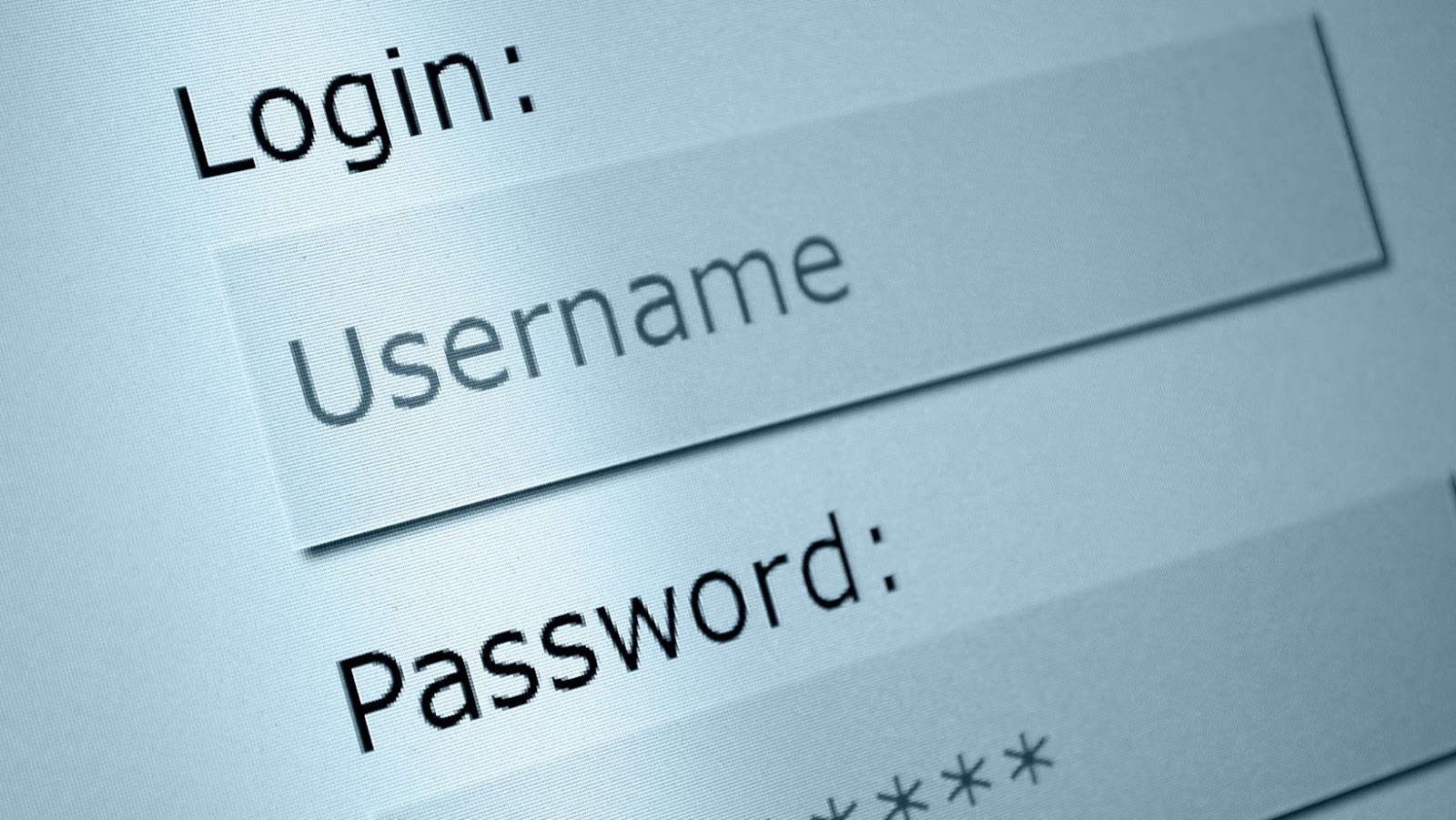
Cannot Boot Into Safe Mode Without Login Credentials
Use bootable installation media or the Recovery Drive to access the”Advanced Startup” options and enter Safe Mode from there.
Knowing how to boot into Safe Mode in Windows 10 without login credentials can be useful when facing certain issues. First, hold the “Shift” key and restart your computer to access the “Advanced Startup” options. Next, select “Troubleshoot”, then “Advanced options”, then “Startup Settings”, and finally click “Restart”. Finally, choose the Safe Mode option from the Startup Settings menu that best suits your needs.
Can’t access the internet in Safe Mode
If you can’t access the internet in Safe Mode, it could be because the Safe Mode only loads the basic drivers and services required to run your computer. For example, in Safe Mode, the network drivers might not be loaded, which could be why you can’t access the internet.
Here are some common problems and solutions to booting into Safe Mode:
Problem Solution
Stuck at the Windows logo screen:Disable any non-essential hardware, update your drivers, or perform a clean boot to fix this issue.
Unable to enter Safe Mode:Try to diagnose the issue with the System Configuration tool or reset the file to default settings.
Can’t run apps in Safe Mode:Try running apps in compatibility mode or restoring your system to an earlier point to fix this issue.
Pro tip: Always backup your important data before booting into Safe Mode because some applications and software might not function correctly when in Safe Mode.
Applications not opening in Safe Mode
If you are experiencing trouble with applications not opening in Safe Mode, a few potential solutions may resolve the issue.
First, it’s important to understand why you would need to boot into Safe Mode in the first place. This mode allows you to boot your computer with only the essential programs and drivers necessary to function, which can help troubleshoot software or hardware problems.
Here are some common fixes if your applications are not opening in Safe Mode:
1. Try a clean boot, which disables all non-Microsoft services and startup items to identify the source of the issue.
2. Update your drivers and software to ensure they are compatible with Safe Mode.
3. Reset Windows 10 or use System Restore to undo any recent changes causing the problem.
With these solutions, you can hopefully run your applications again in Safe Mode. If not, consider seeking out professional assistance.