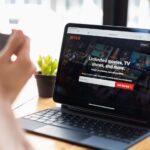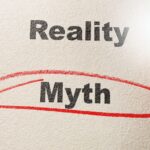If you are someone who uses Excel for your trading, then you know how time-consuming it can be to constantly update your spreadsheets.
Here are some tips to help you save time:
Use Formulas and Functions to Automate Data Entry
This is where you will need to get a little bit creative.
There are many ways that you can use formulas and functions to automate data entry for trading with an Excel worksheet.
One way is to use the SUM function. This function will add up all of the numbers in a given range of cells. For example, if you have a list of prices in cells A1:A10, you can use the SUM function to add up all of those prices by entering =SUM(A1:A10) into a cell.
Another way to use formulas and functions to automate data entry for trading with an Excel worksheet is to use the VLOOKUP function. This function allows you to look up a value in one table and return a corresponding value from another table.
For example, if you have a list of prices in one table and a list of dates in another table, you can use the VLOOKUP function to look up the price for a specific date.
You can also use the INDEX and MATCH functions together to look up values in a table. The INDEX function returns the value of a cell in a given table, and the MATCH function returns the row or column number of a given value in a table.
For example, if you have a list of prices in one table and a list of dates in another table, you can use the INDEX and MATCH functions together to look up the price for a specific date.
You can also use conditional formatting to highlight cells that meet certain criteria. For example, you could use conditional formatting to highlight all of the prices in a given range that is greater than $100.00.
Use Charts with Axis
When creating charts for trading, it’s important to have the ability to include an XY axis. This will allow you to more easily see patterns and relationships between different data sets. Luckily, Excel makes it easy to add an XY axis to your charts.
To add an XY axis to your chart, first, select your data. Then, click the “Insert” tab and select “Scatter.” This will create a basic scatter chart with an XY axis.
Next, you’ll need to add the data that you want to use for your XY axis. To do this, click the “Add Data” button in the upper-right corner of the chart. This will open the “Add Data” dialog box.
In the “Add Data” dialog box, select the data that you want to use for your XY axis. Then, click the “OK” button.
That’s it! You’ve now added an XY axis to your chart. To switch axis, simply click the “Switch Axis” button in the upper-right corner of the chart. This will toggle the x and y-axis, allowing you to view your data in a different way.
Create Templates for Your Most Common Tasks
When you are trading with Excel, you will often find yourself repeating the same tasks over and over again. To save time and increase your efficiency, it is a good idea to create templates for your most common tasks.
Creating a template is easy. Simply open a new workbook and enter all of the information that you would normally enter for that type of task. Then, save the workbook as a template file.
To use the template, simply open it and enter the new information. The template will automatically populate all of the fields with the new data.
Creating templates for your most common tasks can save you a lot of time and increase your efficiency when trading with Excel.
Use Keyboard Shortcuts to Quickly Perform Tasks
You can use keyboard shortcuts to quickly perform tasks when trading using excel.
For example, you can press the F2 key to open the buy order window or press the F3 key to open the sell order window.
You can also use keyboard shortcuts to quickly enter your trade details into the appropriate cells. Press the F4 key to enter the price of the security you are buying, or press the F5 key to enter the quantity of the security you are buying.
In addition, you can use keyboard shortcuts to quickly navigate between different worksheets in your workbook. Press the Ctrl+Page Up key to go to the previous worksheet, or press the Ctrl+Page Down key to go to the next worksheet.
Quickly save your workbook – Press the Ctrl+S key to save your workbook, or press the Ctrl+Shift+S key to save your workbook as a new file.
Keyboard shortcuts can save you a lot of time when trading using excel. Be sure to take advantage of them!
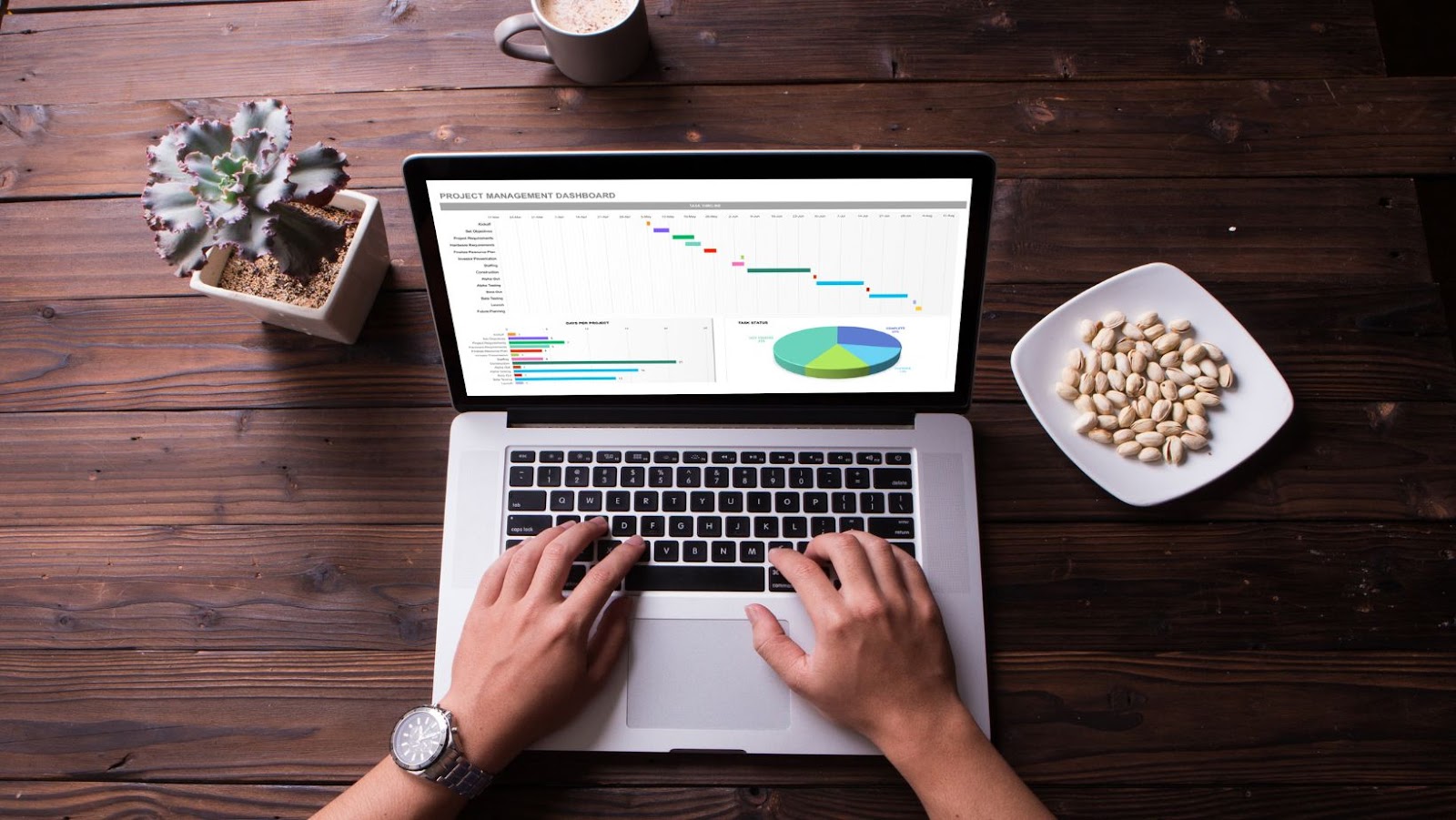
Invest in a Good Excel Add-In to Help with Complex Tasks
If you are trading using excel, then it is important to invest in a good Excel add-in. This will help you with complex tasks when trading. There are many different add-ins available, so make sure to research which one will be best for your needs.
Some of the Excel add-ins for the above are the Bloomberg Trading Add-In, the Trade Navigator Add-In, and the Thomson Reuters Eikon Add-In.
Before you buy any, make sure to research which one will be best for your needs.
Use Macros to Automate Repetitive Tasks
Macros are a great way to automate repetitive tasks when trading using excel. By recording your actions and storing them as a macro, you can play back the macro to automatically perform the same steps again. This can save you a lot of time and effort, especially if you have to perform the same tasks repeatedly.
To record a macro, simply press the “Record Macro” button on the Excel ribbon. This will open up the Macro Recorder dialog box. Here, you can specify a name and description for your macro, as well as choose where to store it.
Once you’ve done this, simply press the “Record” button and start performing the steps you want to automate. When you’re finished, press the “Stop Recording” button.
You can then play back your macro by pressing the “Play Macro” button on the Excel ribbon. This will open up the Macro Playback dialog box. Here, you can specify how many times you want to replay the macro, as well as choose whether or not to step through the macro line by line.Once you’re satisfied, simply press the “Play” button, and your macro will be played back.
By following these simple steps, you can easily record and playback macros in Excel to save time and effort when performing repetitive tasks.